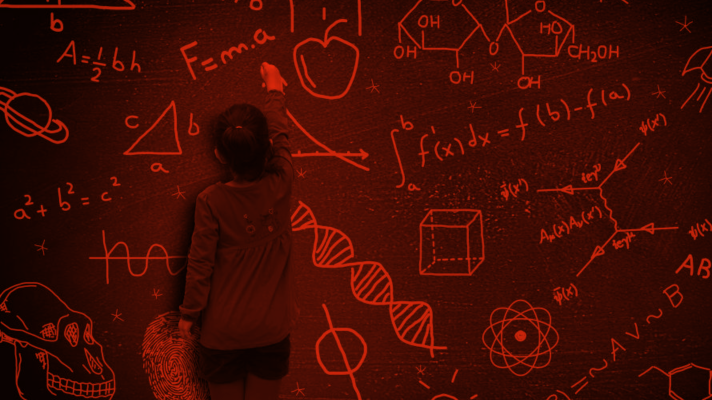Windows 11, the latest operating system from Microsoft, offers a sleek and modern interface along with exciting new features. If you’re a beginner and want to install Windows 11 on your Asus laptop, this step-by-step guide will walk you through the process. Before you begin, ensure that your laptop meets the minimum system requirements for Windows 11.
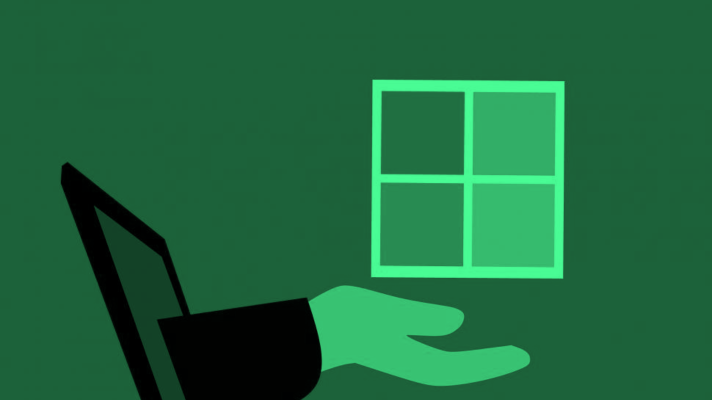
Let’s dive into the installation process!
Step 1: Backup Your Data
Before installing any new operating system, it’s crucial to back up your data to prevent potential loss. Copy important files, documents, photos, and videos to an external hard drive, USB flash drive, or cloud storage service.
Step 2: Check System Requirements
Make sure your Asus laptop meets the minimum system requirements for Windows 11. These requirements include a compatible processor, sufficient RAM, and available storage space. To successfully install Windows 11 on your Asus laptop, you’ll need to ensure that your system meets the minimum requirements set by Microsoft. Here are the general requirements for installing Windows 11:
- Processor: 1 GHz or faster with at least 2 or more cores on a compatible 64-bit processor.
- RAM: A minimum of 4 GB of RAM is required, but 8 GB or more is recommended for optimal performance.
- Storage: At least 64 GB of available storage space is necessary. However, it’s recommended to have 128 GB or more to accommodate updates, apps, and personal files.
- System Firmware: Secure Boot capable UEFI firmware with TPM version 2.0.
- Graphics Card: A DirectX 12 compatible graphics card or integrated GPU with a WDDM 2.0 driver is required.
- Display: A monitor or screen with at least a 720p resolution. A higher resolution is recommended for a better experience.
- Internet Connection: You’ll need an internet connection to download and install Windows 11 updates and to activate the operating system.
- Other Requirements: Your Asus laptop should have a keyboard, mouse, or compatible pointing device. A Microsoft account is also recommended for seamless integration with Microsoft services and features.
Step 3: Download Windows 11 ISO
Visit the official Microsoft or Windows Insider Program websites to download the Windows 11 ISO file. Make sure to download the correct version based on your system architecture (32-bit or 64-bit). Save the ISO file to a location on your laptop’s hard drive.
Step 4: Create Windows 11 Installation Media
To install Windows 11, you’ll need to create a bootable USB drive using the Windows 11 ISO file. Connect a USB flash drive with a minimum capacity of 8 GB to your Asus laptop. Then, use a reliable third-party tool like Rufus or the Windows USB/DVD Download Tool to create the installation media.
Step 5: Configure BIOS Settings
Restart your Asus laptop and access the BIOS settings by pressing the designated key during startup (usually Del, F2, or Esc). Navigate to the Boot tab inside the BIOS and set the USB drive as the primary boot device. Save the changes and exit the BIOS.
Step 6: Install Windows 11
Insert the bootable USB drive into your Asus laptop and restart the system. It should boot from the USB drive automatically. Follow the on-screen instructions to begin the Windows 11 installation process. Select your preferred language, time zone, and keyboard layout.
Step 7: Select Installation Options
When prompted, choose the “Custom: Install Windows only (advanced)” option. This allows you to perform a clean installation of Windows 11. Select the appropriate partition where you want to install the operating system. If necessary, you can delete existing partitions and create new ones.
Step 8: Complete the Installation
After selecting the partition, click “Next” to start the installation process. Windows 11 will begin copying files, installing features, and updating the system. The installation time may vary based on your laptop’s performance and hardware specifications.
Step 9: Set Up Windows 11
Once the installation is complete, your Asus laptop will restart, and you’ll be prompted to set up Windows 11. Follow the on-screen instructions to personalize your settings, create a user account, and configure privacy settings, Cortana, and Windows Update options.
Step 10: Restore Your Data and Install Drivers
After setting up Windows 11, connect your external storage device and restore your backed-up data to your Asus laptop. Additionally, visit the Asus support website to download and install the latest drivers for your laptop model to ensure optimal performance.
Congratulations! You’ve successfully installed Windows 11 on your Asus laptop. Enjoy exploring the new features and enhancements that the operating system offers. Remember to keep your system updated with the latest Windows updates and regularly back up your data for a seamless computing experience.